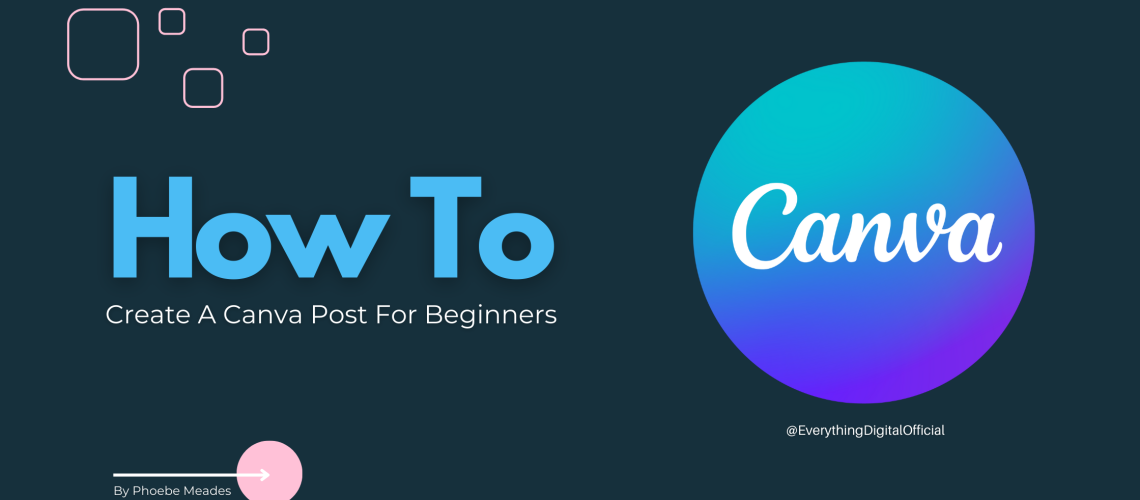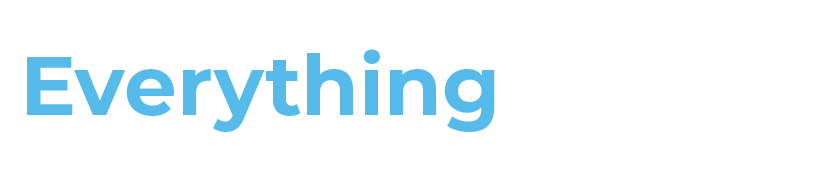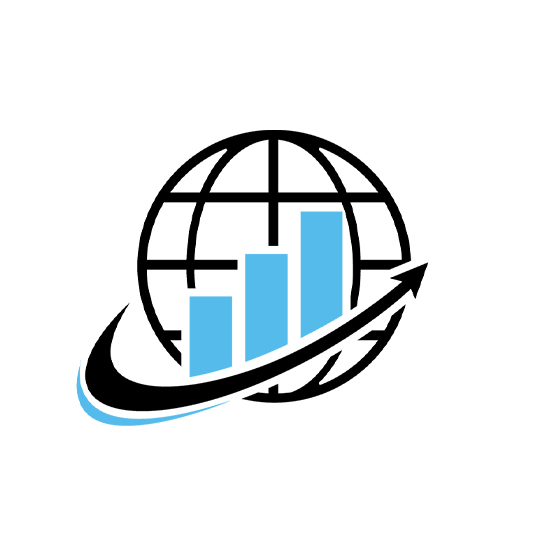What Is Canva?
Canva is an incredible tool that should be every content creator’s go-to!
In short, Canva is a free program that also possesses a paid version. It allows you to create and design different types of content for your website, blog, or social media platforms.
Canva is an ideal alternative to Photoshop as it’s a much simpler tool!
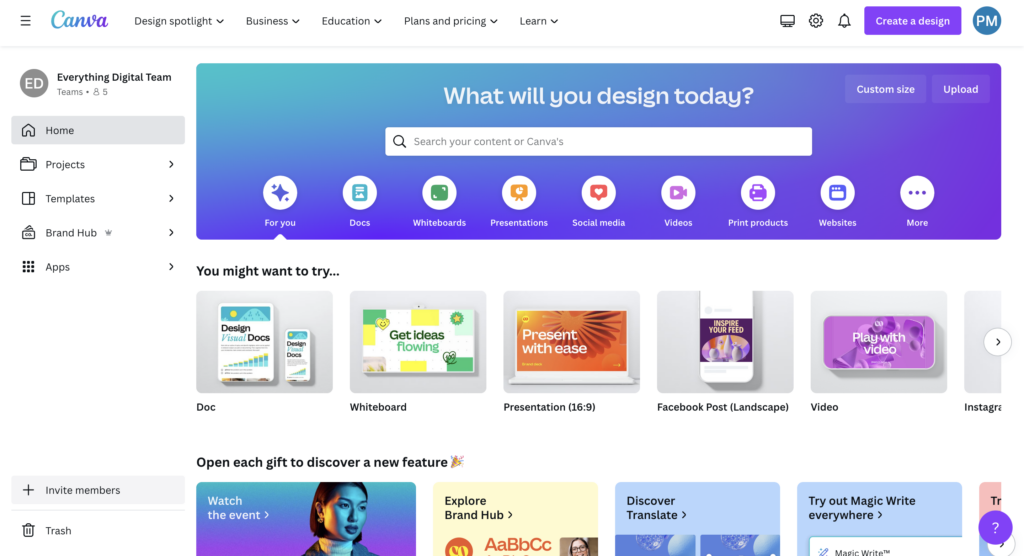
Step 1
For obvious reasons, you’ll want to search Google for ‘Canva’.
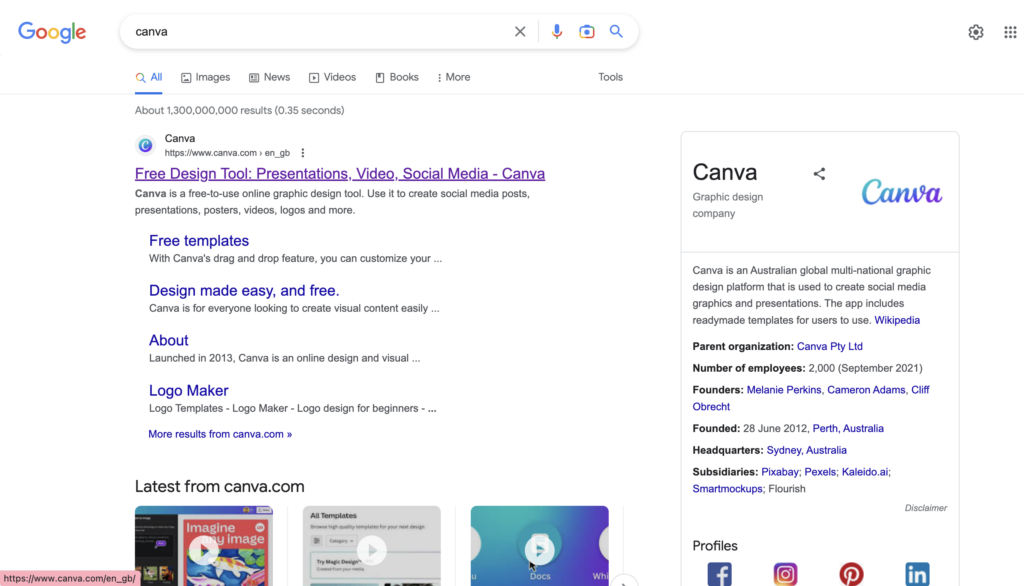
Next, you’ll need to sign up.
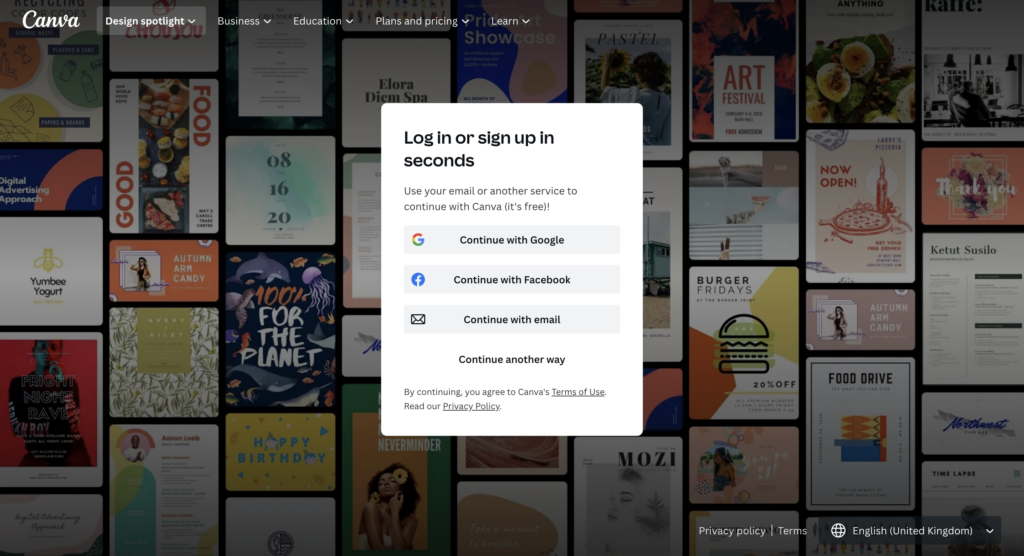
Depending on your career path or why you’d like to begin using Canva, there’s different pricing options available.
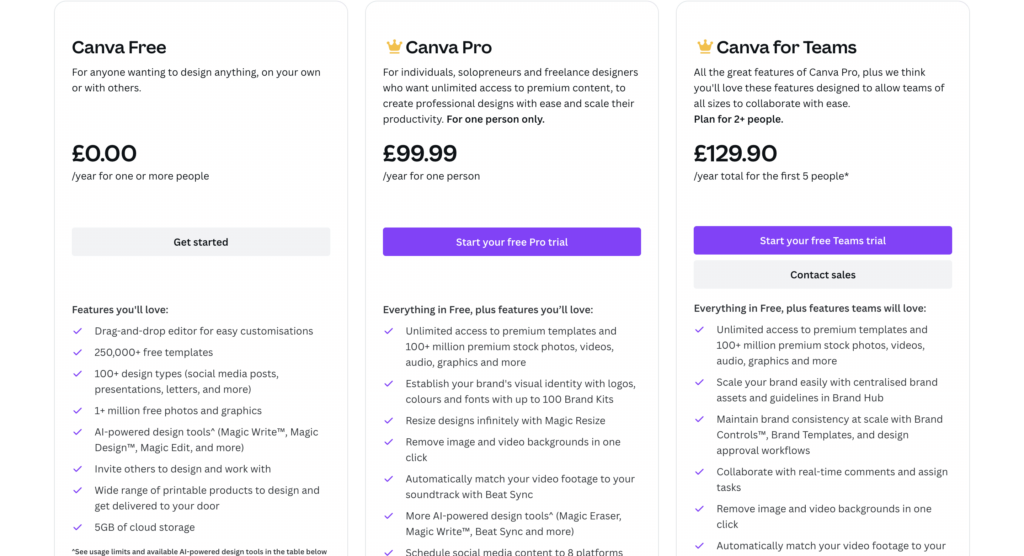
Step 2
Once you’ve signed up and chosen your pricing option, you’re ready to start creating!
Do this by clicking on the ‘Create A Design’ button in the top right corner.
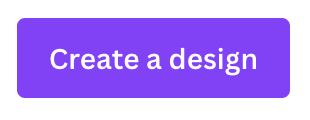
A drop down box will then appear, giving you multiple style options.
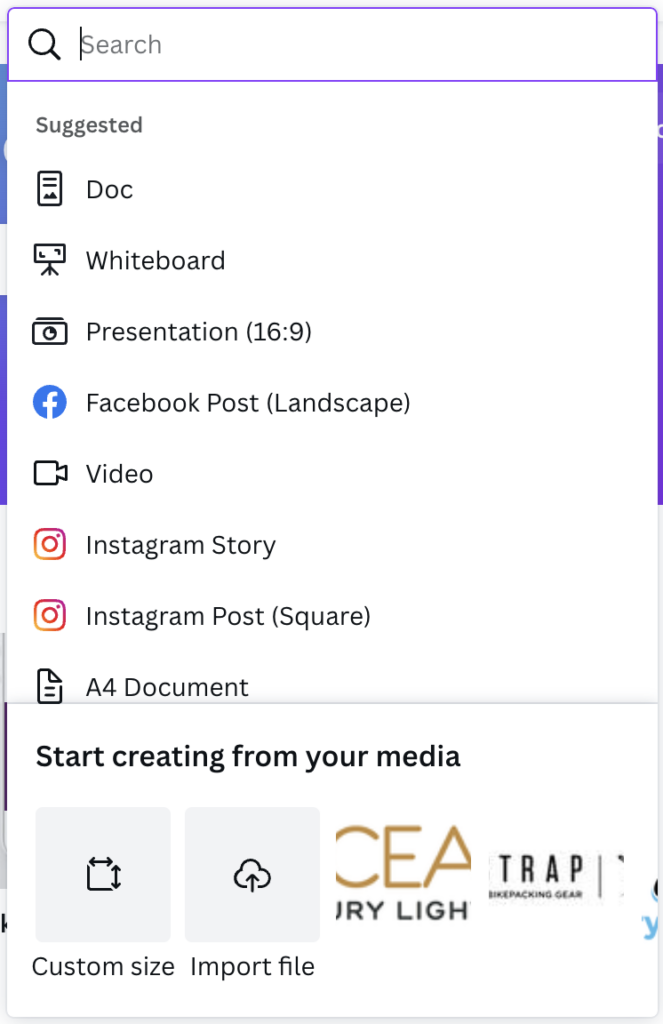
Canva designs give you the option to create any content you could think of! Popular styles include:
- Presentations
- Facebook Posts
- Videos (Compatible with YouTube)
- Instagram Posts, Reels & Stories
- Calendars
- Flyers
- Posters
- Banners
- Logos
- Newsletters
+ so many more!
A Quick Look Around Canva
So, let’s say we want to create a quick and easy Instagram post to go out on social media. In the drop down menu, we’d look for ‘Instagram Post Square’ with the dimensions 1080 x 1080 pixels.
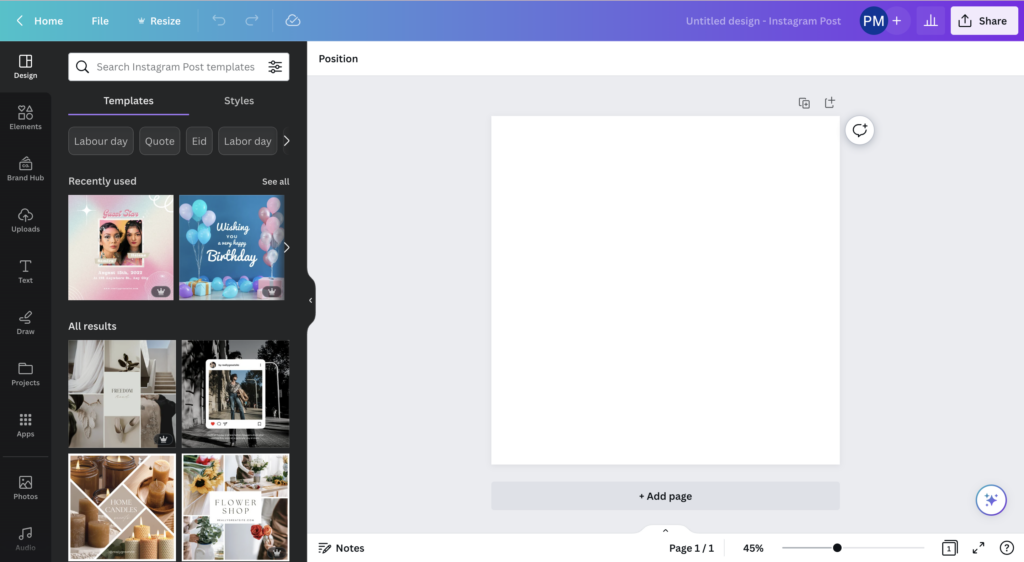
Resources In Canva
In the bar at the left hand side, there’s multiple resources for you to use to help make your content creating quick and simple.
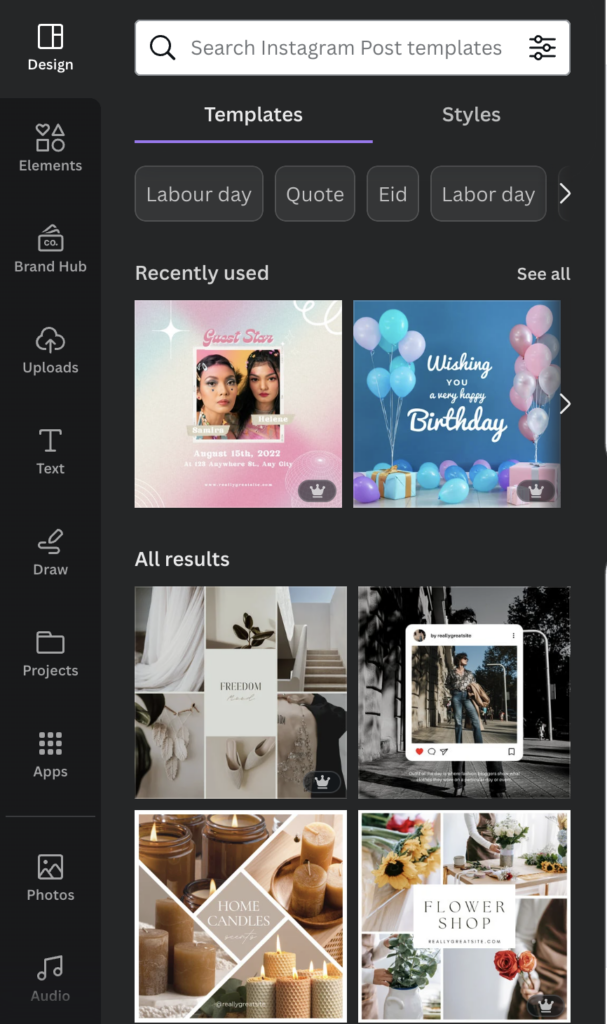
The design tool is a fantastic alternative if you’re having one of those days where your creativity is not on your side. We all struggle with brain fog from time to time but instead of becoming overwhelmed, take some time to look through Canva templates and get some inspiration!
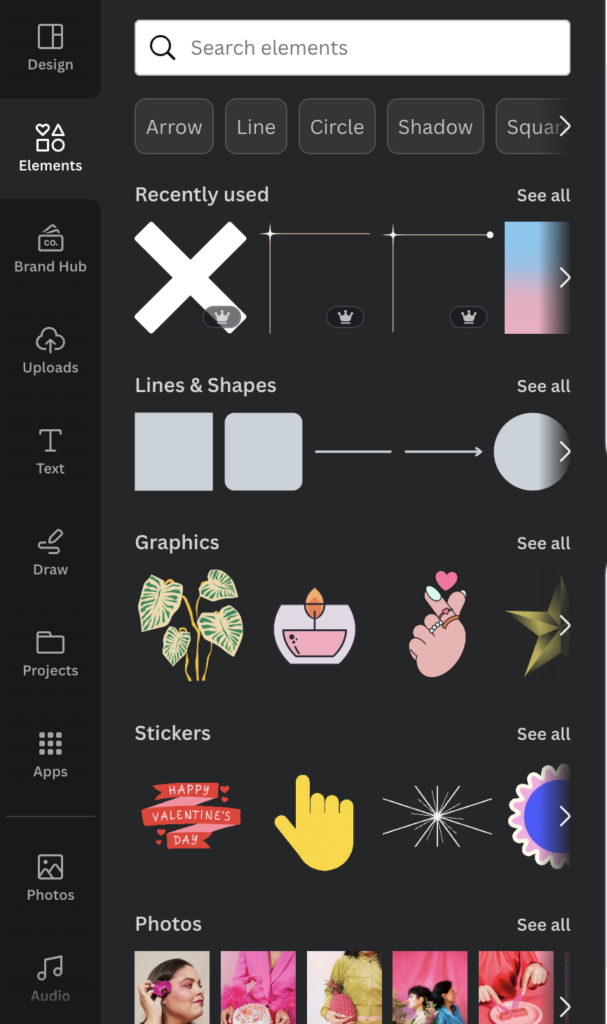
The elements tool is where it’s at! Canva provides numerous elements to use in your content, things like: shapes, graphics, stickers, images, videos, and so much more!
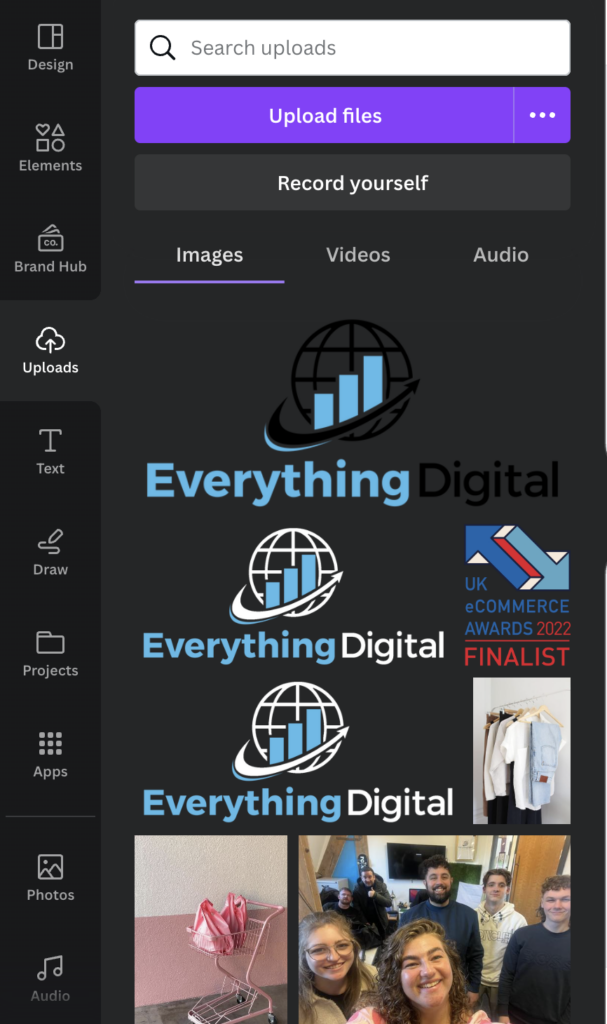
Upload your own files to Canva – images, videos, and audio files.
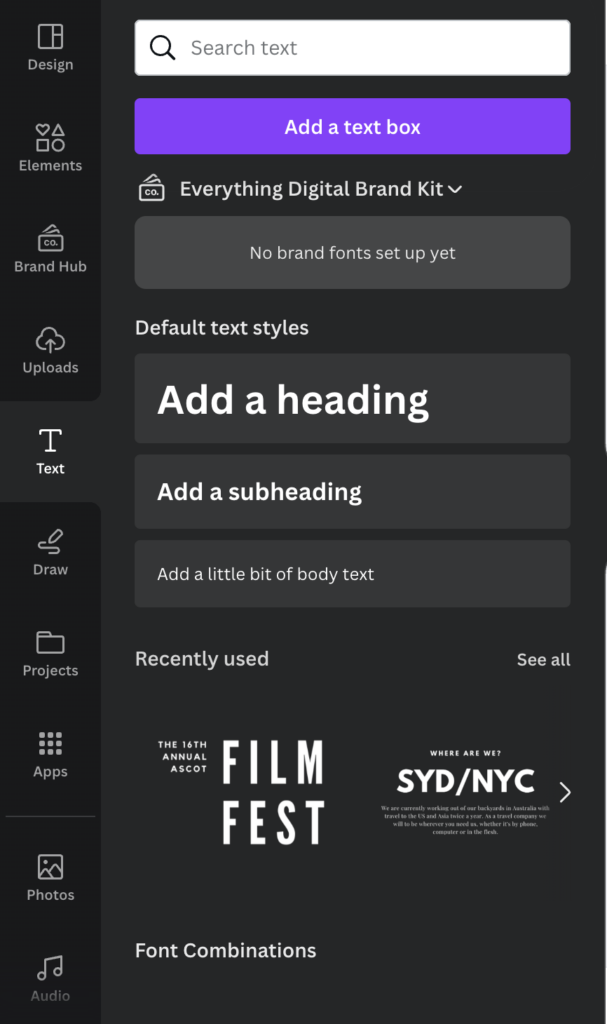
Again, the text tool is another great tool to make your content creation quick and simple!
With the main 4 tools explained, let’s get on to some creating!
Creating In Canva
Background
By clicking on the page, you’ll see a purple border form around it meaning it’s selected. From there, you’re able to choose a background colour for your page. You have the ability to choose from the default colours, type in a specific colour request or reference, or even create your own colour palette with colours you use the most.
Text
Next, let’s add some text.
Start by browsing in the text tab or if you know which specific fonts you already need, type them into the search bar. Select the font and edit the text within the box.
Adjust your size, colour, and location as you please.
Elements
Adding elements is extremely easy!
If you already know what kind of shapes you’d like to add onto your post, simply type them into the search bar. However, if you’re unsure, have a browse through graphics and see what catches your eye.
Another fantastic thing about elements is that you can add images to the background of your post and have a play around with the transparency.
Unleash Your Creativity
Spend some time playing around with your content, create something you love!
and that’s all the common steps covered on the designing side of things!
Don’t forget to spend some quality time on Canva and really get to know the platform.
Resizing and Downloading
Once you’re happy with your content, you’re ready to download it!
However, if you would like to use the same content in a different size or different style, all you need to do is click ‘resize’ at the top of the page and select which size or style you’d like. You have the ability to convert your content into a custom size or one of the many styles mentioned above.
Finally, all there’s left to do is download your project!
Simply click share then download, select the file type that best matches your project, choose your settings, and hit download!
Well done, you’ve completed your first Canva post!